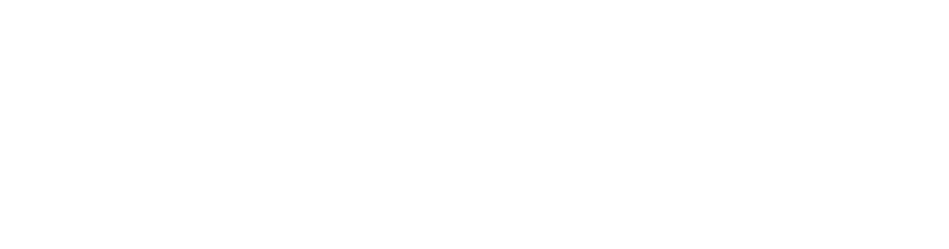前回の記事でDSや3DSの画面を取り込む方法について書いた。

この記事は前回の記事の「⑤3DSの本体に映像出力の機能を追加する方法(オススメ)」の「②「偽トロ」のような基板は現在でも国内で販売されているので、それを調達する」について深掘りして書く。「①ヤフオクやメルカリ等で販売されているものを買う」については、購入した方に詳しく聞くなどした方がいいだろう。海外で販売されいる偽トロ基板(USB-Cコネクタがついてるやつ)については改めて別の記事に書くので、ここの記事はあまり参考にしないでほしい(そもそもビューアソフトが違う)。
大半の人はレトロゲームなどを配信する際のPCはWindows機を使用しているだろうが、それらについて説明しているサイトは多数あるので、ここでは書かない。今回の記事では少数派であるMacを使う人向けに書くことにする(まぁ、自分が普段からMacしか使っていないから、ってのもあるんだけれど)。ただ、音声周りなどについてはWindowsを使ってる人もかなり参考になる部分は多いと思うので、気になる人はご覧頂ければと思う。
結論から書くと、条件次第なところもあるが、新しめのMacであればほぼ問題なくDSや3DSの配信や録画ができる環境を構築することができる。ただ、はまりポイントがいくつかあるので、簡単ではあるがそれらについて簡単に説明しておきたい。
使用するMacの条件について
のちほど「液晶信号ビューアーソフト」(というのが名称らしい)を紹介することになるが、その動作環境は以下である。
PC : Intel CPUベースのMac および Apple Silicon CPUベースのMac
OS : OSX 10.8(Mountain Lion)以降
まぁ、今さらOSX 10.6(Snow Leopard)とか古いOSを使ってる人はほぼいないと思うが(そもそも配信に耐えられないはず)、Intel CPUかApple Silicon CPUのMacであれば概ね何でも動くと思われる(Apple Silicon CPUの場合は、後述する画面表示ソフトはRosseta2経由での動作になるので、Rosseta2を入れる必要がある)。ただ、私の場合はmacOS 10.15(Catalina)で使用していた時はそこそこ不安定だった(途中で音が一切出なくなることがまれにあった)。macOS 12(Monterey)に上げたらその不具合がほとんど発生しなくなったので、これ以降の新しめのOSにしておくのをオススメする。
(2025年4月追記)
この記事を書いたあとも継続してMacで偽トロを使用してきた。macOS13(Ventura)〜macOS15(Sequoia)を利用してきたが、細かい不具合はあれど利用はできている。なので、最新OSでプレイすることをオススメする。
「液晶信号ビューアーソフト」のMac版について
まず、DSや3DSのソフトを取り込む際は液晶信号ビューアーソフトという専用のソフトウェアをインストールする必要があるのだが、そのソフトウェアがどこにあるかがすごく分かりにくい。とくにMac版がどこにあるのかを一発で分かる人はいないだろう。というのも、実はMacOS版は開発を終了しているためである。ということで、さらっとリンクだけ張っておくので、こちらからダウンロードしてほしい。n3DS_viewかnew3DS_viewかは自身の環境に合わせてダウンロードする必要がある。自分の場合はnew3DS LLなので、new3DS_viewのver 3.00をダウンロードしてインストールした。
証明書が入ってるアプリでない(開発元が未確認のMacアプリ)ので、普通に起動しようとするとセキュリティーがらみで色々と怒られる。こちらも以下のサイトを参考にして自己責任の下で起動しよう。
参考:開発元が未確認のMacアプリを開く
https://support.apple.com/ja-jp/guide/mac-help/mh40616/mac
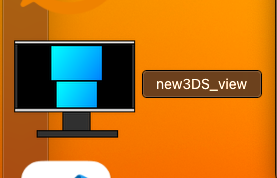
接続と起動について(ケーブルは重要)
DSや3DSとMacはUSB接続となるが、DSや3DSはUSBマイクロB端子なので、USBmicroB−USB-Aのケーブルを用意する必要がある。このケーブルに関しては充電専用で通信ができないケーブルがわりと存在するので、ちゃんと調べて通信ができるケーブルを用意した方がいい。
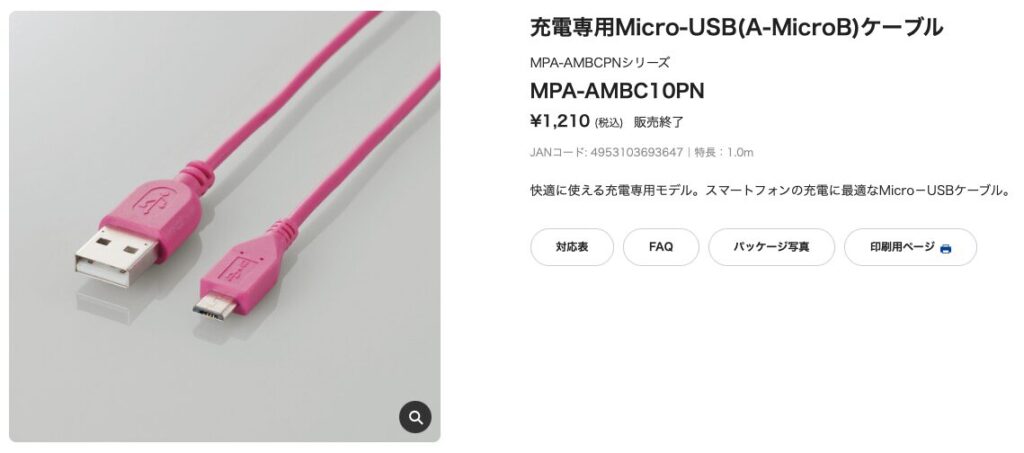
また、通信に関してはデータ転送量が多く、かつシビアなところがあるので、100均などで調達せずに、信頼したメーカーのちょっとお高めのやつを購入した方がいいだろう。私の場合も最初のうちはケーブルの相性に色々と悩まされたが、相性が良いケーブルを見つけてそればかり使うようにしている。ゲーム機を動かせるように少し長めのケーブルにした方がいいだろう。
Macと接続する際は、DSや3DSの電源は落としておいた方がいい。USBケーブルで接続してから液晶信号ビューアーソフトを起動し、立ち上がってからDSや3DSの電源を入れるのが一番上手くいく気がしている。実際はそこまで厳密ではないが、たまに画面が映らなかったりすることがある。自分の環境で色々試して、一番安定する手順を探した方がいいだろう。
接続しても画面が映らない場合はけっこうあるのだが、その場合は「設定」→「転送モード」から設定を変えて、液晶信号ビューアーソフトを再起動するとなぜか映ることが多い。
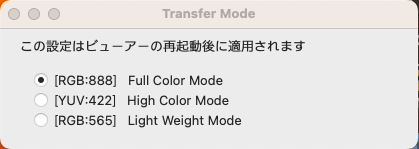
※この不具合はIntel Mac利用時に発生していたが、Apple Silicon CPUのMacに変えた途端に発生しなくなった(ただし別の不具合が発生するようになった。詳しくは後述)。
(2025年4月追記)
Apple Silicon CPUのMacに変えてから、二つの不具合が発生するようになった。一つ目はアプリの起動直後に虹色マークくるくるが発生する。これは20秒程度待てば解消するので、おとなしく待つだけだ。二つ目の不具合は60FPSにするとカクつくようになった。なので、メニューの「表示」→「30FPSに制限する」にチェックを入れると、カクつきは解消する。この設定はなぜか保存されないので、アプリ起動の度にチェックを入れるようにすると良い。
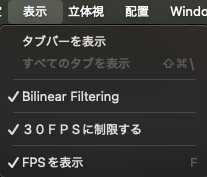
※逆にIntel CPU Mac時代に発生していた画面が映らない不具合は発生しなくなった。
ゲームの音について
「設定」→「音声設定」にある「デジタル音声キャプチャを使用する」にチェックを入れると、ゲーム音もキャプチャできる。
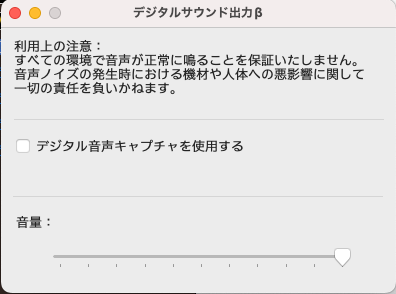
ただ、この機能はβ版となっていて、注意書きにも書いてあるように、私の環境だとまれにノイズが発生する(Windows版だと問題ないかも?)。「プチッ」「ガザッ」みたいな破裂音でかなり気になる音なので、私はこの機能は利用せずに、3DSのヘッドフォン出力からオーディオインターフェースのAUXに繋げて、別途取り込むようにしている。この方法だとオーディオインターフェースのつまみやフェーダーも使えるので、配信中でも速やかに細かなゲーム音の音量調整も可能である。個人的にはこの方法を利用することをお勧めする。

OBSへの画面の取り込みについて
OBSへ画面を取り込む際、「ソース」から「macOSスクリーンキャプチャ」を使って画面を取り込みたくなるところだが、ここからだと「液晶信号ビューアーソフト」がなぜか見えない。ということで、「ソース」の下の方にある「非推奨」の中にある「ウィンドウキャプチャ」を使うようにしよう。「new 3pairs Diff Signal Viewer」が見えるはずだ。
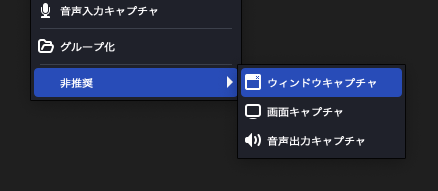
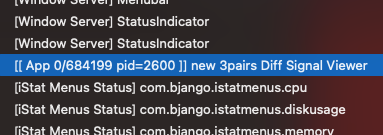
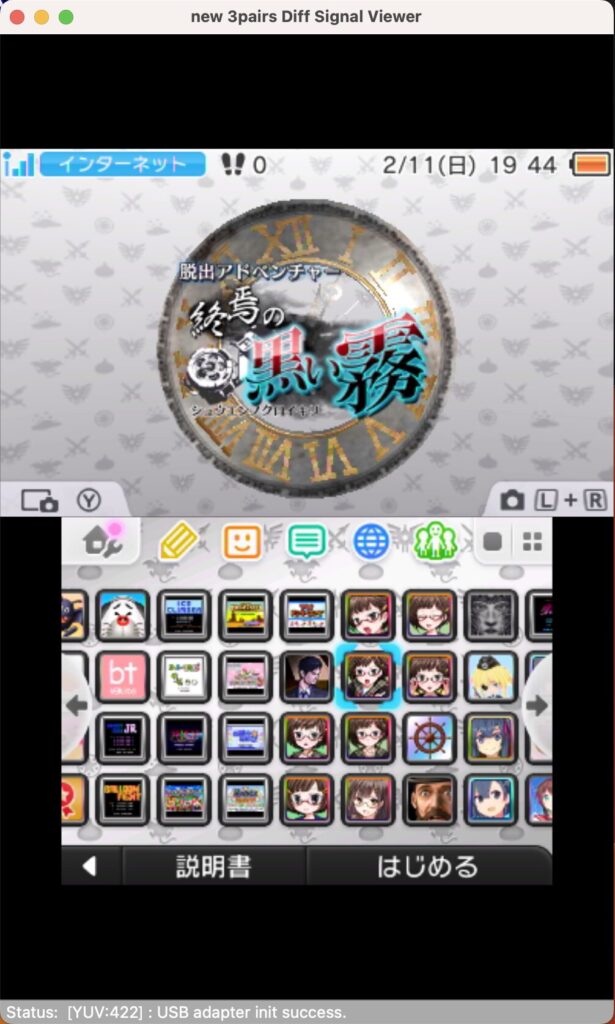
上下画面をそのまま取り込むとかなり縦長になるので、16:9の配信画面とは非常に相性が悪い。「液晶信号ビューアーソフト」のメニューから「配置」→「Side View」にすると横に並ぶので、その状況で取り込むのも悪くないのだが、個人的には上下画面を別々に取り込んでトリミングして配置するのが一番良いと思う。メイン画面を大きく、サブ画面を小さくすると配信している人も見やすいかと思う。
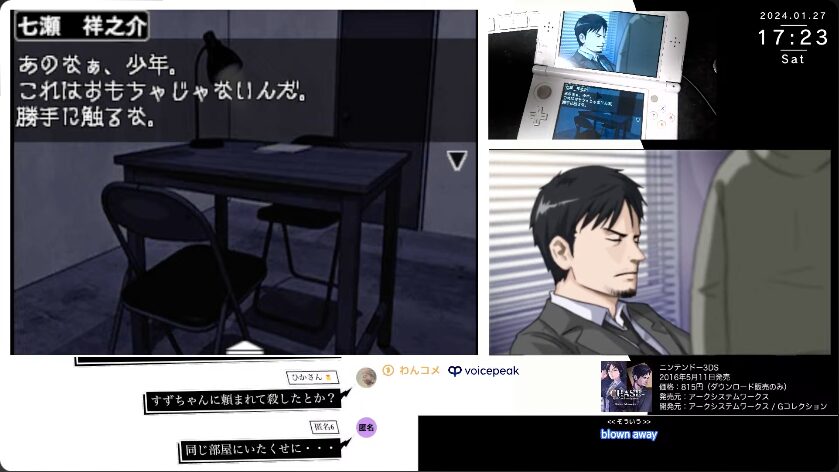
ゲーム配信をしてる人でMacを使ってる人は多くないと思うので、この情報が参考になれば幸いである。なにか分からない点があればX(旧:Twitter)のDMなりリプなりで質問を頂ければ、分かる範囲でお答えすることはできると思うので、お気軽に連絡を頂ければと思う。