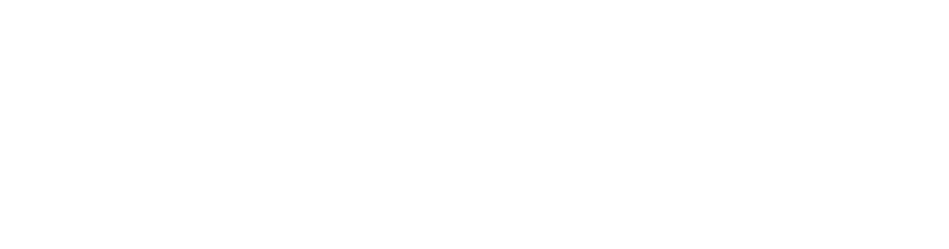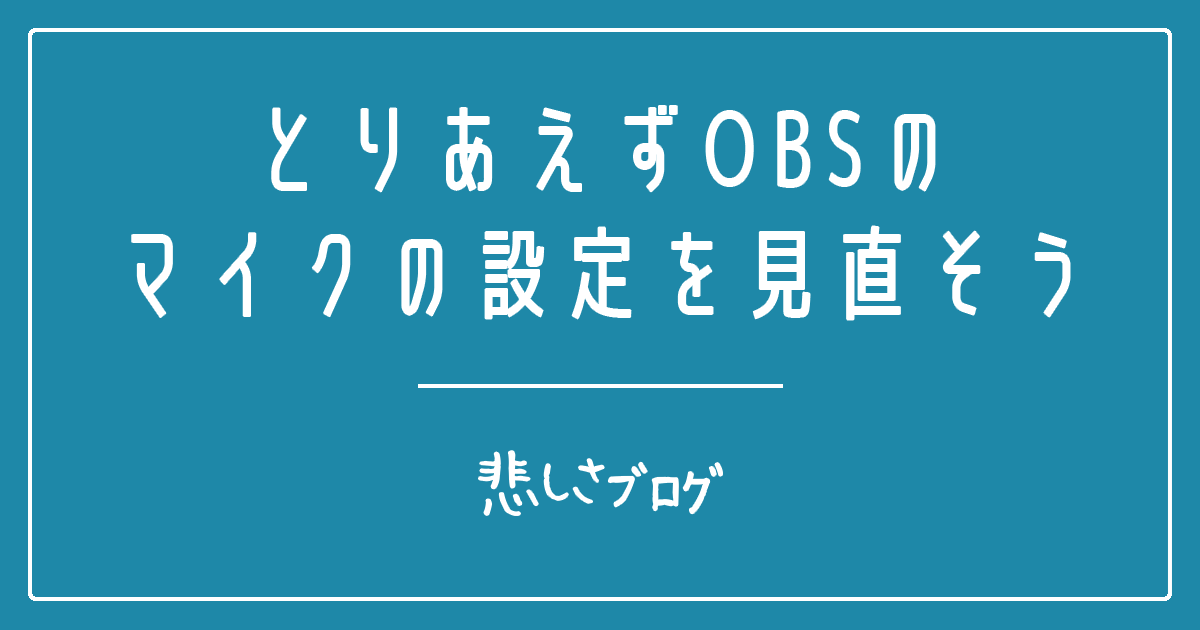小生意気な過疎配信者
先日、audio-technicaのAT2035って過疎配信者が使うにはもったいないようなコンデンサマイクを買ったんですよ。
いっちょまえにマイクアームとかポップガード(マイクに付ける網々のやつね)まで付けちゃって、いっぱしの人気配信者気取りです。
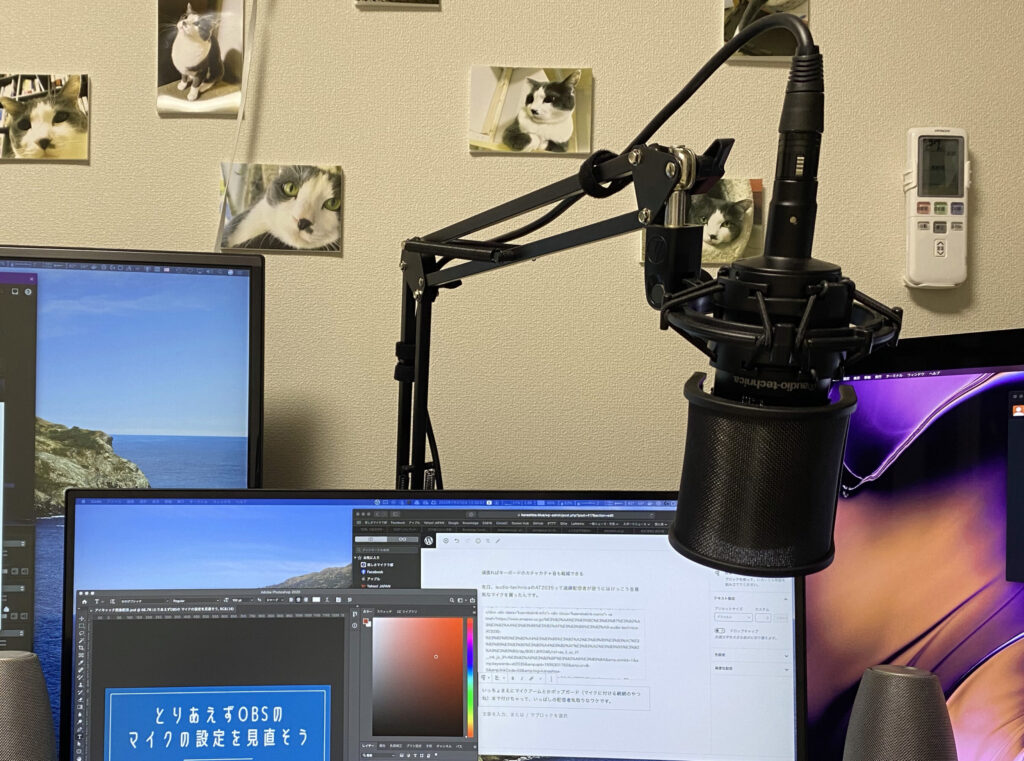
で、3週間くらい使ってたのですが、いまいちなんか音が良くなってないような、以前と大して変わらんようなって感じだったのですが、よくよく調べてみると、以前まで入っていたOBSのマイクの設定がもろもろリセットされていました。
ということで、再設定のついでに簡単ではありますがマイクの設定(フィルターの追加)を書いておきます。ヘッドセットのマイク、安いマイク、高級マイク、すべて共通で使える内容です。
上手くやれば配信に乗ってしまうキーボードのカチャカチャ音も軽減できる
私はPUBGを配信するとき以外は基本はMacでOBS Studio(正式名称:Open Broadcaster Software Studio)を使っています。おそらくWindows版のOBSもそれほど変わらないと思いますので、Windowsをお使いの方も参考になると思います。といっても、他のサイトにも書いてあることで、それほど詳しい内容ではありません。最低限のことを丁寧にわかりやすく書いてみます。
(1)マイクの選択
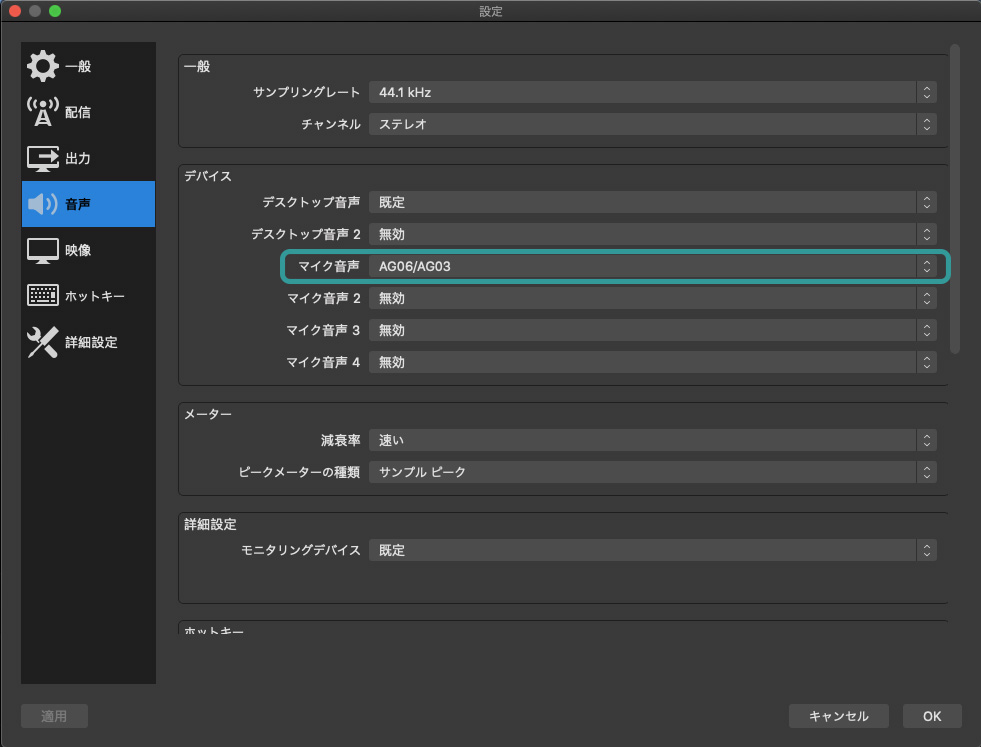
「設定」→「音声」を表示します。私の画面では「AG06/AG03」となっていますが、こちらは各自お使いのマイクを選択してください。WEBカメラをつなげてる人は、そっちに繋がってしまってる場合もあります。ヘッドセットのマイクを使っているならヘッドセットの型番を正しく選択しましょう。
(2)音声ミキサーを確認し、マイクのスイッチを入れる
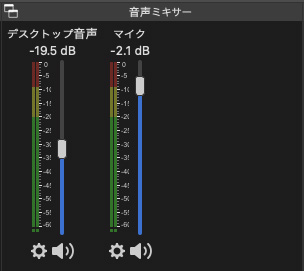
OBS上に「音声ミキサー」が表示されていることを確認します。私の画面はメーターが縦になっていますが、横になっている人が多いかもしれません。見た目が違うだけで機能は同じです。もし「音声ミキサーがない!」という人がいたら、左上の「表示」→「ドック」の中にある「音声ミキサー」をクリックして音声ミキサーを表示させてください。
マイクの電源をオン(ミュートの物理スイッチをオフ)にしてみましょう。
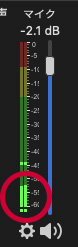
そうするとこんな感じで声も発していないのにマイクのメーターがちょろちょとと緑色で反応する、という場合があります。これはPCやエアコンから発しているノイズをマイクが拾っている可能性が高いです。配信上では「サー」という音で乗っている場合があります。ホワイトノイズと呼ばれるものです。これは、後に説明するフィルターの追加で消すことが可能です。
(3)音声モニタリングを一時的に有効にする
追加するフィルタの効果を確認するために「音声モニタリング」を一時的に有効にします(最後に戻しますので、現状の設定も忘れないようにしてください)。まずは以下の準備をしてください。
- OBS以外の音が出るアプリケーションをすべて終了する
- ヘッドフォン(もしくはイヤホン)を身につけて、音声出力を切り替える(PCのすべての音がヘッドフォンから聞こえるようにする、配信時と同じ環境する)
- マイクがオンになっているかを再度確認する(マイクのミュートが解除されているか)
その後に音声ミキサーの「マイク」の下にある「歯車マーク」をクリックし、「オーディオの詳細のプロパティ」をクリックします。
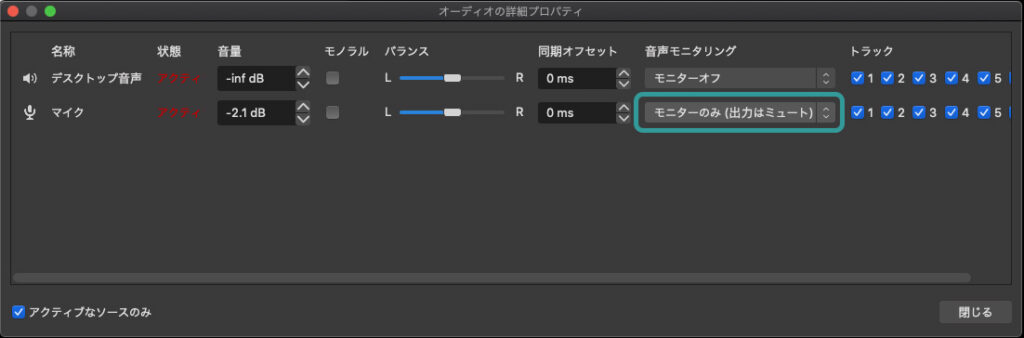
「マイク」の右側にある「音声モニタリング」を「モニターのみ(出力はミュート)」に切り替えて閉じます。この状態でマイクに向かってしゃべると、ちょっと遅れて自分の声がヘッドフォンから聞こえてくるようになります。この音を聞きながら、次に追加するフィルターの調整をします。
(4)フィルターを追加する
音声ミキサーの「マイク」の下にある「歯車マーク」をクリックし、「フィルタ」をクリックします。
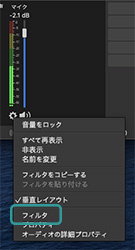
以下のような画面が出ると思います。
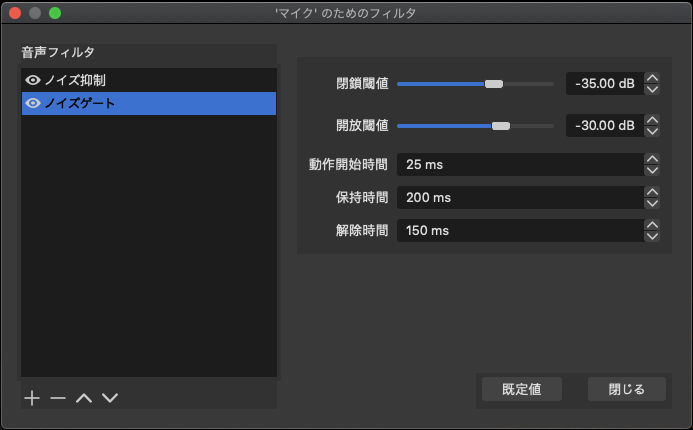
上の画面では音声フィルタの欄に「ノイズ抑制」「ノイズゲート」という2項目が入っていますが、入っていないという方は「音声フィルタ」の下にある「+」マークから2つを追加してください。また、フィルタの順番を上から「ノイズ抑制」→「ノイズゲート」の順になるようにしてください。逆になっている場合は下にある「∧」「∨」を使って順番を変えてください。最後に「ノイズ抑制」「ノイズゲート」の左側にある「目玉マーク」的なものをそれぞれクリックして、いったんフィルターの効果を無効にします。
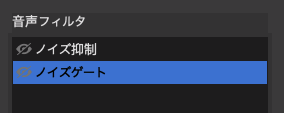
こんな状態になっていれば、両方のフィルターとも無効になっています。
(5)まずは「ノイズ制御」の設定を入れる
この設定をする前に、配信中に乗ってしまいそうなノイズ音源が出る状態にしておきます。
- PCでゲームを立ち上げるなどして、PCのファンが回る状態にする(ただし、ゲームの音はでないようにミュートにするなどする)
- エアコンの電源を入れる
その状態で「ノイズ制御」の左側の目玉マークをオンにしたりオフにしたりしてみましょう。マイクの感度にもよりますが、このフィルタを入れることにより、ヘッドフォンから聞こえていたホワイトノイズが消えるのが分かります。マイクの音声ミキサーの緑色の部分が常に表示されていた場合は、その表示が小さくなったり、まったく出ない状態になると思います。

「制御レベル」のスライダを右にずらすとホワイトノイズの抑制力が減り、左にずらすと抑制力が強まります。基本的には可能な限りスライダを右に寄せるように設定します。私の環境では-10dbぐらいがベストのようです。フィルタを強くかけ過ぎる(スライダを左側に寄せる)と音が割れてしまうので注意が必要です。もし、オン/オフでまったく差を感じないようであれば「ノイズ抑制」のフィルタをかける必要はないでしょう。目玉マークを押して無効にするか、下にある「−」ボタンでフィルタを削除してください。
(6)ノイズゲートの設定を入れる
次に「ノイズゲート」の左側の目玉マークをクリックして有効にしてください。
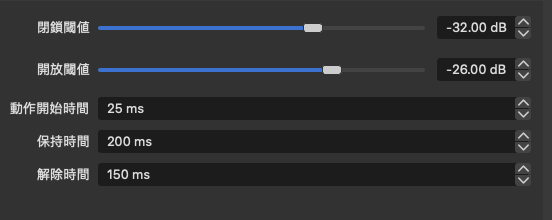
ややこしそうな設定が出てきますが、ここでやるのはマウスクリックやキーボードの打音など「小さい音を配信に乗せないようにする設定」となります。各値の意味はややこしいのでここでは詳しく書きません。気になる方はこちらのページを参考にしてみてください。
SLOPPY GAMES
OBSの音声フィルタの使い方、音質を最高レベルに引き上げよう!
基本的には「閉鎖閾値」「解放閾値」の2つだけ触ればいいと思います。「閉鎖閾値」が「解放閾値」の5〜10dbほど左にあるような状態が良さそうです。二つの値のスライダを両方とも右側の方に寄せていくと、キーボードの打音やマウスのクリック音が入りにくくなります。キーボードを叩いたりしながら適切な値を見つけてください。こちらもあまり右側に寄せすぎると、人の声も消えてしまうので、あまり右に寄せすぎないように注意してください。私の環境だと
- 閉鎖閾値:-36.00db
- 開放閾値:-30.00db
ぐらいにするとキーボードの打音やマウスのクリック音だけが消えるようになりました。
ノイズ除去については外部のフィルタ(VSTプラグイン)を組み込むとさらに色々と捗ります。とくにiZotope社のノイズ除去のプラグインはすばらしい。詳しくは以下の記事を参考にしてください。

あまりいじりすぎるのも良くない・・と思われ
OBSのフィルターは上の二つ以外にも色々ありますが、あまり音をいじりすぎるのも良くないでしょう。「ゲイン」という音量を上げるエフェクトとかありますが、音が小さいなら「マイクを近づける」「大きな声で話す」「マイクを変える」などした方が良さそうです。基本的には上の二つのフィルターをセットすれば、配信時の音質はかなり良くなると思います。
二つのフィルターを追加したら、(3)で一時的に変更した音声モニタリングの設定を元に戻しておきましょう。
あたりまえだがこれは配信時のマイク音声にしか通用しない
このフィルター、すごい優秀なのですべてのアプリに適用したいと思ったりしますが、今のところその方法は見つけられずです。おそらくできるとは思うんですけどね。Windowsなら仮想インターフェース、MacならLadioCastあたりを上手く使いこなすとできるとは思いますが、今のところ最適解が見つかっていません。
DISCORDに適用できると最高なんだがなぁ、と思ってDISCORDの設定を見たところ、なんと「ノイズ制御」の設定がβ版として追加されているようです。
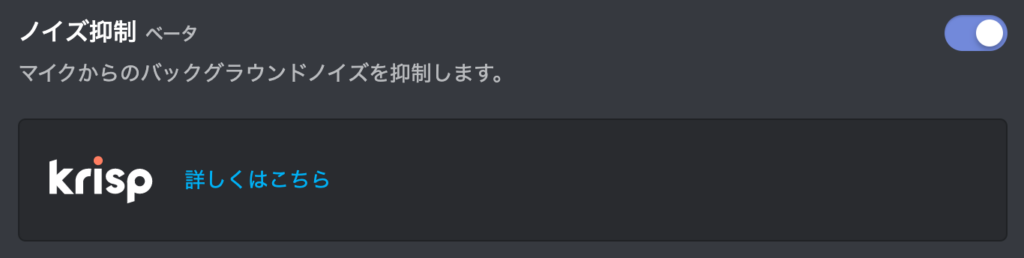
私はこの記事を書いている最中に気づきましたので、まだ効果が分かっていないのですが、他の方の記事などを見る限りではキーボードの打音も含めて余計な音が消えるということらしいです。試してみてはいかがでしょうか?
ということで、過疎配信者のくせしてバリバリ音声に拘るおっさんの記事でした。ここまで読んでくれた方、ありがとうございます。
2021年5月追記:OBS含めてMacの配信環境について書いてみましたので、こちらもご一読頂くと嬉しいです。